BOINC クライアントのインストールと参加の例

BOINC クライアントのインストールと参加の例 |

|
このページでは、推奨クライアントのインストール手順を Windows の場合を例にとって、細かく説明します。
(Linux でのインストール は少し手順が違いますが、その後 GUIで参加するならその手順は同じでしょう。 )
ダウンロードをの開始の仕方は、ダウンロード
を見てください。 ダウンロードが開始されると、
たとえば ブラウザにIE6を使っていれば、下記の画面になるでしょう。
以下の例では「保存」を選んでパソコンの適当なフォルダーにダウンロードします。
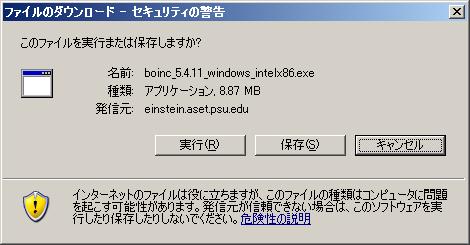
ブラウザに、Firefox を使っていれば、一つ前の画面は代わりに次のような画面でしょう。

下記の例は IE6の例で、boincmanagerというフォルダにダウンロードするファイルを入れています。
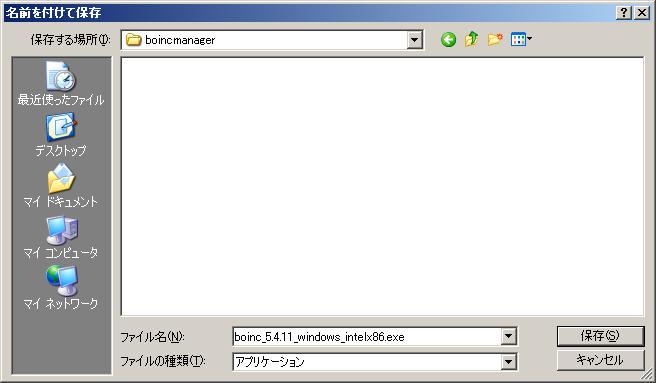
IE6 でダウンロードが完了した例が下記です。

Firefox でダウンロードマネージャがダウンロードを完了させた例が下記です。
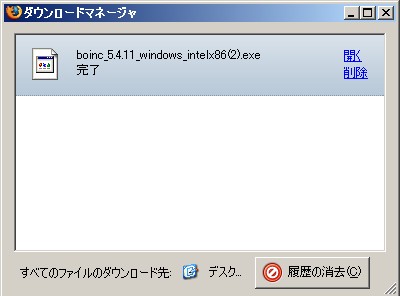
下の画面に出てくるような名前のファイルがダウンロードされます。 版数が上がっていくと名前は変わります。
ウィルスチェックが自動で行われないなら、このファイルを念のためお持ちのウィルスチェック
プログラムでチェックしておいてください。
そして、このファイルをダブルクリックし、インストールを開始します。

Windows XP で下記のような警告がでるかもしれません。 よく自分で考えてから、「実行(R)」か 「キャンセル」かを押します。
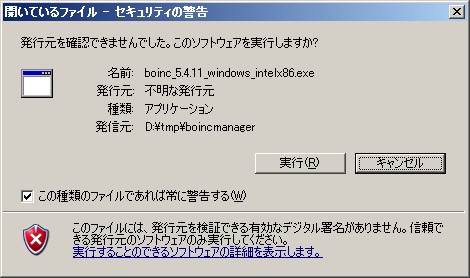
実行を押せば、下記のような開始画面がでます。 次の画面が出るまでまちます。

下記のような画面がでます。 「Next >」を押して次へ。
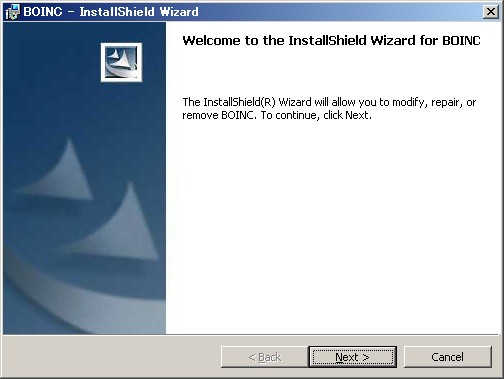
BOINC ライセンスの承認画面がでます。 中身を読んで OKなら、
(*) I accept the terms in the licence agreementのラジオボタンを選択し、「Next >」を押して次へ。 ライセンスの日本語訳はこちら。
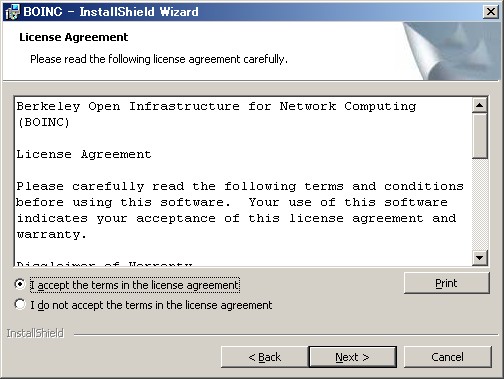
インストールする先の BOINC ディレクトリを下記の画面で選択します。
最近のマシンならディスクに余裕があるので、初期値のままで大丈夫と思いますが、
C ドライブに余裕がないと思う方や、ディレクトリをトップレベルに勝手に作られたくない
と思う方は、「Change ...」ボタンを押して、余裕のあるお好きなところに変更して下さい。
Climateprediction.net など多量のディスクを使うプロジェクトに参加するつもりでなければ、
まず初期値の C ドライブで容量としては大丈夫でしょう。
変更しないなら、「Next >」を押して次は、14番の画面へ。
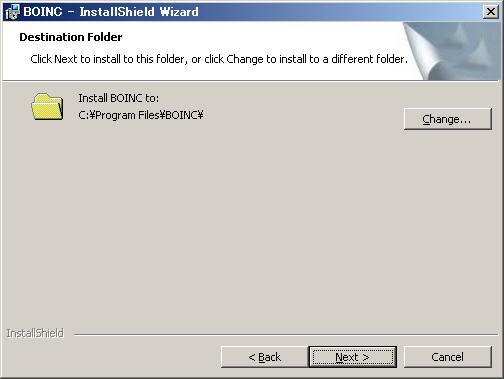
インストールする先を初期値のままで行く方は、この画面は出ません。 14へ。
必要に応じてディレクトリ作成のボタンなどを使って場所を作ります。 下記の例では、
D:\APPLS\Computing\BOINC にインストール先を変更しています。
インストール先を決めたら「OK」を押します。
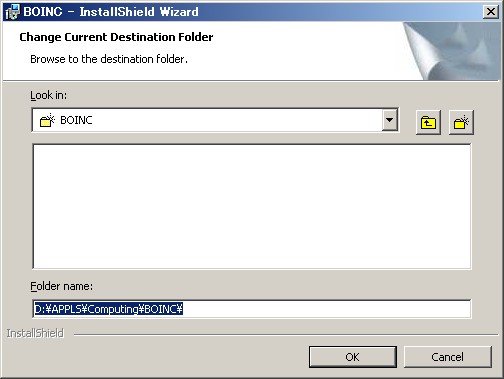
インストールする先を初期値のままで行く方は、この画面は出ません。 14へ。
11と同じ画面が出ますので、今度は、「Next >」を押して次は、14番の画面へ。
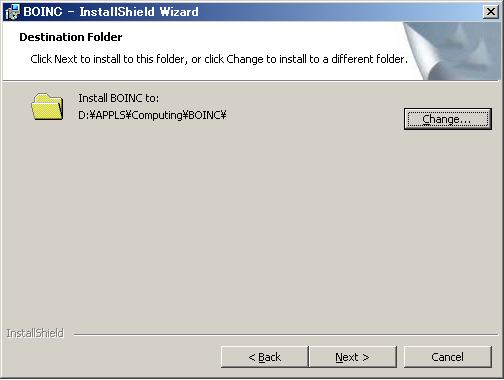
セットアップには3種のタイプ があります。
ここでは、一番上に表示されている「Single-user installation」を選びます。
これは、使用者が一人の場合のためのもので、 BOINC はこれを推奨しています。
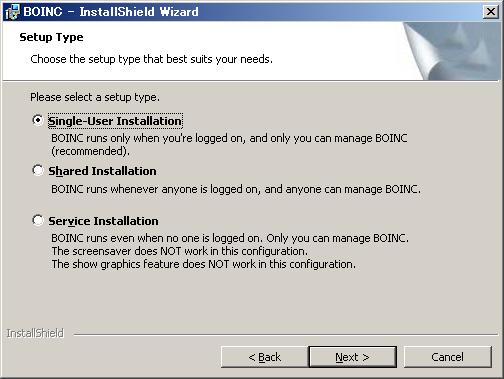
「Single-user installation」には、2つの選択可能な設定項目があります。
「Next >」を押して次へ。
入力を必要とする画面はもうほとんどありません。
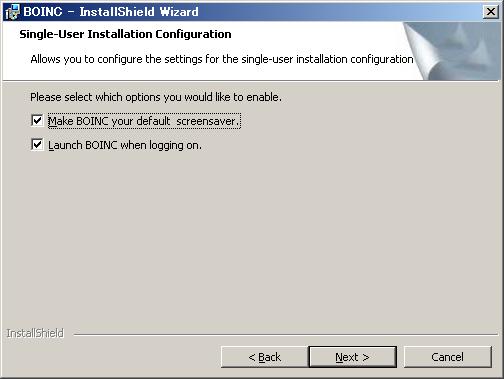
以上で、インストール処理を行うために必要な情報がすべて集まりました。
インストールを実行するなら、「 Install 」ボタンを押します。
もし、思い返して設定を変更したいなら「 < Back 」ボタンで画面を戻ってください。
もし、インストールをやめてしまいたいなら、「 Cancel 」ボタンを押してください。
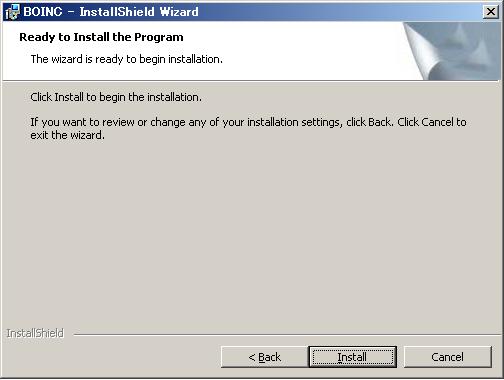
インストール処理が始まると下記のような画面が表示されます。 終わるまで待ちます。
もしインストールを中断したいなら、「Cancel」ボタンを押してください。
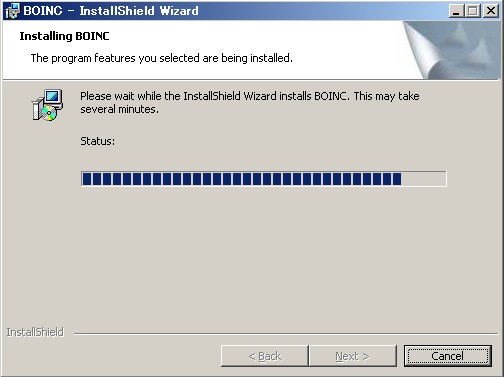
インストール完了の画面です。
すぐに、 BOINC を実行するときは、「Launch BOINC」のチェックボックスをチェックしたままにします。
「Finish」ボタンを押して、インストーラを終了させます。

「Launch BOINC」のチェックボックスをチェックしておけば、下記のようなBOINC マネージャの画面が
現れます。 BOINC マネージャは、あなたのコンピュータにインストールされた BOINC クライアント
ソフトウェアをコントロールするための画面です。
場合によって、ウィンドーの大きさなどは下図とは違うかもしれません。 縦横に伸ばすなどして、内容が
よく見えるように調整してください。
何もしないでいると、たぶんすぐに次の 20番の「プロジェクトへの参加の画面」がでます。
BOINC マネージャを後述の方法で停めたあと、再び起動したいときは、
[スタート]->[すべてのプログラム]->[ BOINC ]->[ BOINC Manager ]とたどって、起動してください。 同様に下記の画面がでてきます。
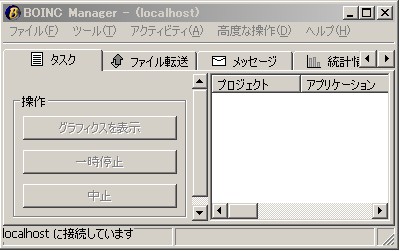
インストールしたては、まだそのコンピュータはどのプロジェクトにも参加していませんので、
自動的に下記の画面が出てくるようです。
手動でこの画面を出すには、29番を見て下さい。
「次へ(N)」を押します。

参加したいプロジェクトの URLを入力する画面です。
下記の例では SETI@home の URL を入れていますが、その他にも
多くのプロジェクトがあります。
お好きなプロジェクトを選んで、
そのウェブサイトの URL をこの画面で入力します。
プロジェクトにどのようなものがあるかは、プロジェクトを選ぶ
のページで概要説明を見たり、
BOINCstats の一覧ページ
からたどって調べるなどして下さい。
URL を入力したら、「次へ(N)」を押して下さい。

参加したいプロジェクトと通信している間、下記の画面が出ます。 しばらくお待ちください。
停止する時間を定期的に決めているプロジェクトもありますので、通信が失敗し、次の24番などの画面に
なることも珍しくありません。 そのときは、24番の画面で「終了」を押し、別の機会にまた試して下さい。
29番からの手順を使い、別のプロジェクトに参加しておくのも良い考えです。 BOINC は複数のプロジェクト
への参加を勧めています。

参加したいプロジェクトが反応してくれれば、下記の画面が出ます。 あなたのメイルアドレスとパスワード
の情報をいれて参加登録します。
BOINC では、ある1つのプロジェクトに複数台のコンピュータから参加できますし、一度参加した後
に離脱したコンピュータを同じプロジェクトに復帰させることもできます。 そのため、参加して作成ずみ
のアカウントと同じアカウントで参加するのか、別のアカウントを対象のプロジェクトに新しく作るのか
どうかをこの画面で選べるようになっています。
「次へ(N)」を押して下さい。 22番と同じ画面が現れて通信し始めます。
異常が発生すると次の 24番の画面になることがあります
問題なく成功すれば、その次の25番の画面が現れます。

参加処理のどこかで異常が検出されるとこの画面になることがあります。 しかし、実質はうまく
登録されていることもあります。 26番の画面のように、タスク(計算の仕事のことです)がダウン
ロードされてきていれば、うまく登録されています。 うまくいっていないようなら、別の機会に
また試して下さい。 29番からの手順で、別のプロジェクトに参加しておくのも良いでしょう。
BOINC は複数のプロジェクトへの参加を勧めています。

プロジェクトへの参加処理がうまく終わりました。 「終了」を押して、 BOINC マネージャで状況を確認します。

BOINC マネージャのタスク・タブを選択してみると、参加したプロジェクトから仕事が送られてきたかどうか
みることができます。 下記の画面では、SETI@home プロジェクトから2つの仕事が来ています。
画面をマウスで広げてよく見えるようにすると、次の27番のようになっています。
各プロジェクトの運用状況によっては、すぐに仕事(タスク)をプロジェクトから取出せないこともあります。
タスク・タブの左のプロジェクト・タブを選んでみて、参加しようとしたプロジェクト名が載っていれば、
参加処理は成功しています。 仕事が取れなくても気長に待ちましょう。 詳細状況はメッセージ・タブをご覧ください。
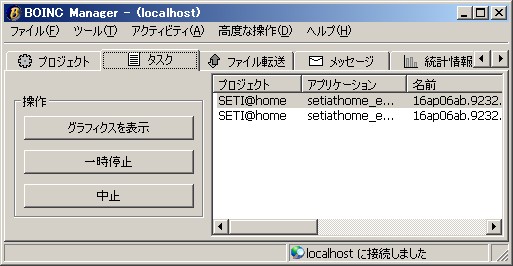
このタブの中の表示の意味については、 BOINC マネージャの説明
を参考にしてください。
画面左側の「操作」と「ウェブサイト」の中にあるボタンの意味は、マウスカーソルをそこに当てると
短い説明が出ますので、それもご参考に。
次に、SETI@home で計算しているタスク(仕事)の一つを選んだ上で、
左の「グラフィクスを表示」のボタンを押すと、次の28番の
計算状態のグラフィクス表示が出ます。
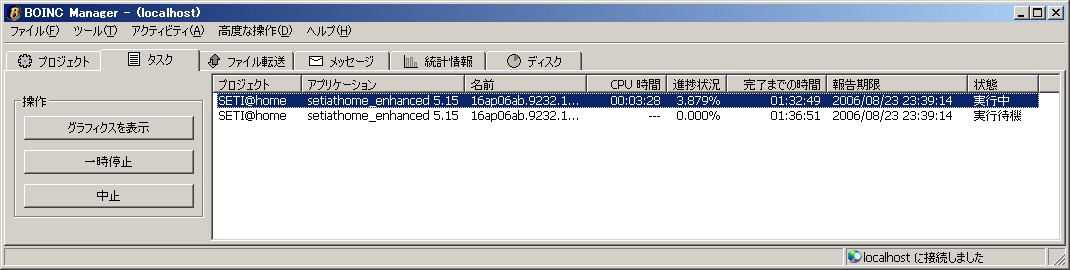
このグラフィクスと同じものが、スクリーンセイバーでも表示されます。 この画面を閉じても、 BOINC マネージャには影響ありません。
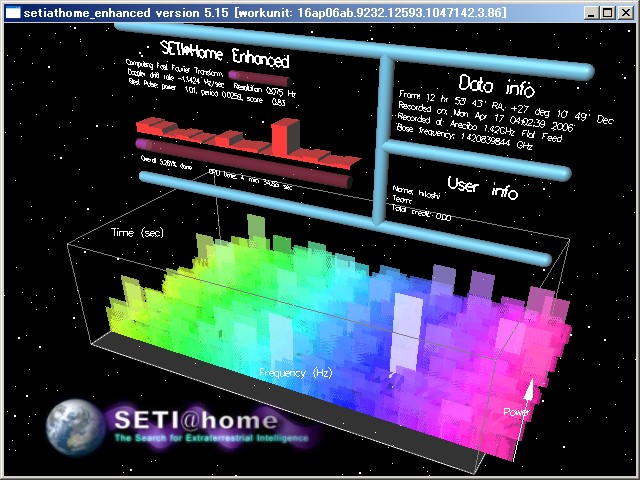
新たなプロジェクトへ参加するには、BOINC マネージャの上部の「ツール」メニューから、下図のように
「プロジェクトに参加」を選んでください。
20番の画面が現れますので、そこからの手順を新しいプロジェクトについて繰り返してください。
いくつものプロジェクトに参加する場合この手順を繰り返すのは面倒なので、
アカウント・マネージャ という仕組みもあります。
一方、その計算機をプロジェクトから離脱させたいときは、プロジェクト・タブを開き、
対象のプロジェクトを選んでから、左側の
「離脱」ボタンを押してください。

BOINC ソフトウェアを停止させるには、下図のように BOINC マネージャの上部の「ツール」メニューから、
[ファイル]->[停止]を選んでください。
そのコンピュータが参加している全てのプロジェクトについて、計算も止まります。
再開するには、
[スタート]->[すべてのプログラム]->[ BOINC ]->[ BOINC Manager ]とたどって、起動してください。
一方、BOINC マネージャの右上の×印を使って画面を閉じたときは、 BOINC マネージャも計算処理も動き続けます。
BOINC マネージャは、タスクトレイにBの字のアイコンになって残ります。 これをダブルクリックなどすれば、
BOINC マネージャの画面がまた表示されます。 このBの字のアイコンを右クリックして「終了」を選べば、BOINC
ソフトウェアを停止させることもできます。

BOINC をアンインストールするには、まず30番の方法でBOINC マネージャと計算を停めます。 そして、次に
[スタート]->[コントロールパネル]->[プログラムの追加と削除]を起動します。
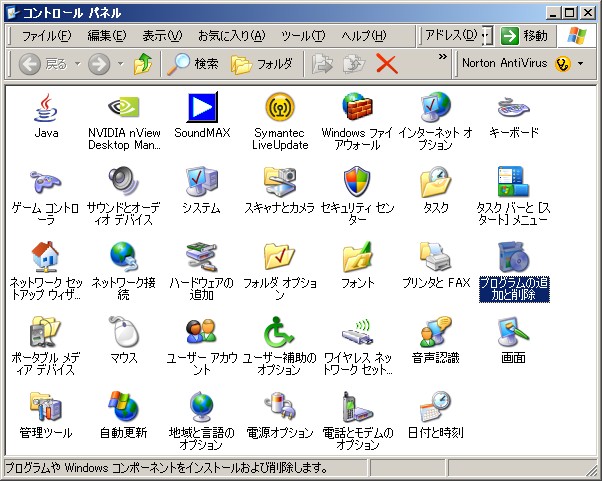
インストール済みのアプリケーションから BOINC を選んで「削除」ボタンを押します。
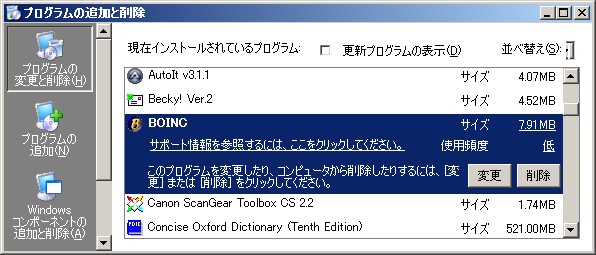
アンインストールの確認に「はい」を押します。

アンインストール処理中は下記のような画面が表示されます。
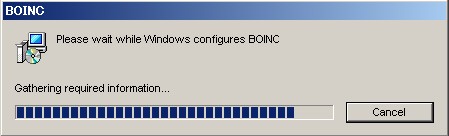
これでアンインストールされます。 さようなら BOINC 。
最終更新時刻 23:33:09, 2006年08月19日(JST)
Copyright © 2006 Komori Hitoshi(je2bwm at jarl.com).
Guide to install and run boinc software.
Permission is granted to copy, distribute and/or modify this document
under the terms of the GNU Free Documentation License,
Version 1.2 or any later version published by the Free Software Foundation.